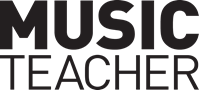Using Dorico to produce teaching materials
Daniel Spreadbury
Sunday, September 1, 2019
Producing engaging teaching materials that combine music, text and pictures can be a laborious process. Dorico product marketing manager Daniel Spreadbury explains how you can save time in lesson preparation with Steinberg's music notation software
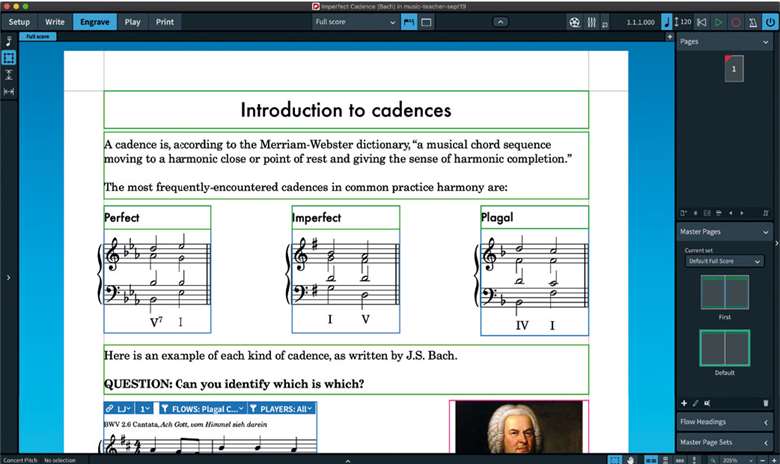
When we were building Dorico, one of our main goals was to make it possible to produce any kind of publication that involved music notation directly within the software. Whether you are a music engraver or publisher working on an urtext edition with critical commentary, thematic index and footnotes, or a teacher wanting to produce a great-looking handout, Dorico provides a unique set of tools to make this easier and faster than with other software.
Dorico has a pair of secret weapons that make it ideal for this kind of task. The first is the concept of ‘flows’, which allow you to have as many independent chunks of music in the same project as you like, and the second is ‘Engrave mode’, which provides a rich set of page layout tools similar to dedicated page layout programs like InDesign.
Imagine that you wanted to produce a hand-out to reinforce some teaching you have done on different types of cadence, showing plagal, imperfect and perfect cadences, showing a simple example of each, together with a short description of each one, and then a more interesting example from Bach's chorale harmonisations. To give a bit of visual interest, you want to include a snippet of Bach's autograph, or an engraving of the composer.
To put together this handout, you will therefore need to combine at least six short snippets of music and some accompanying text, and one or two images. Without Dorico, you might need to combine two or three different programs, and end up pasting the layout together in Microsoft Word, but with Dorico you can do everything in one place. If you want to try following these steps but don't have Dorico yet, you can download a trial version of Dorico Pro from the Steinberg web site at steinberg.net/dorico.
Start a new, empty project and in Setup mode, add a solo player, and give them a keyboard instrument, since you will want to show both a treble and bass staff. As soon as the player is holding an instrument, a snippet of music appears, showing a crotchet rest. This is your first flow. In the Flows panel at the bottom of the window, double-click the flow's card to rename it and call it something like ‘Perfect Cadence’ so you can identify it later. Switch to Write mode and input the perfect cadence. When you come to input the next cadence, go back to Setup mode and create a new flow. By default, this empty flow will then appear on a new page, but don't worry about that: we're going to combine everything onto one page later on. Repeat this process until you have input the three simple examples and the three examples from Bach. By now you have six flows, each on its own page.
The only tricky part of the process is telling Dorico that you don't want it to lay the music out automatically, and that you want to do it yourself. Switch to Engrave mode, and in the Master Pages panel on the right-hand side, double-click the ‘Default’ master page to edit it. This is the page template that Dorico uses for each page except for the first page. Select the big blue music frame that takes up most of the page and then hit ‘Delete’ to delete it: do this for both pages you can see, which are the left and right pages of a facing pair. When you click ‘Apply’ and ‘Close’, you will see that no music appears at all, because we have now prevented Dorico from showing any music automatically.
In the Pages panel on the right-hand side, click the ‘Insert Pages’ button in the action bar at the bottom of the panel, and click ‘OK’ to insert a blank page. Click the ‘Frames’ button in the toolbox on the left-hand side, and now you can add music and text frames to the page. When you drag out a music frame, it will automatically choose a flow to appear in that frame, and you can choose which flow should appear using the flow filter menu at the top of the frame. When you drag out a text frame, you can either type directly into it or copy and paste text from another application. For a graphics frame, simply double-click the frame to browse for the picture you want to include, and use the Properties panel at the bottom of the window to choose how the picture should be scaled to fit the frame.
All of this might sound complicated at first, but once you try it you'll find that you can very quickly produce sophisticated layouts using these tools. Detailed tutorials for Engrave mode are available on the Dorico YouTube channel, and if you get stuck, you can quickly get help from fellow users and members of the development team on the Dorico forum.
Links:Dorico trial download: steinberg.net/doricoDorico on YouTube: youtube.com/doricoDorico forum: dorico.com/forum